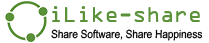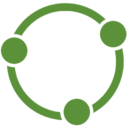Step 1 Open a video file
After launching the program, you will see the window below. Open a video file you want to convert. (supports various popular video formats, such as avi, wmv, flv, mov, rmvb, mpg, mp4, etc)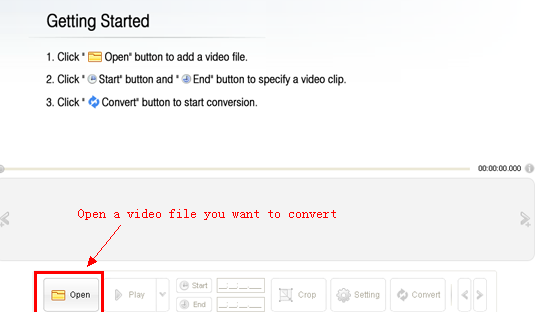
Step 2 Specify a video clip accurately
You can use "Play/Pause" to locate an approximate position, and then preview the video frame by frame. Specify the start and end time of a video clip you want to convert.
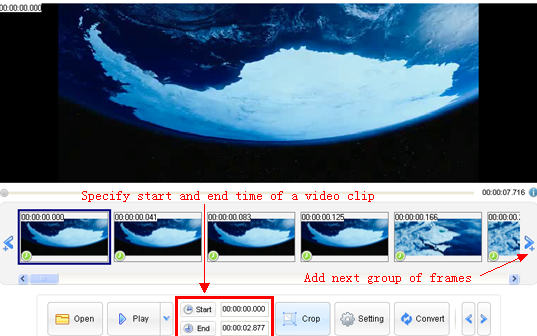
Step 3 Crop video
Crop is a useful feature, if you don't need the whole picture of original, or you need a smaller gif size.
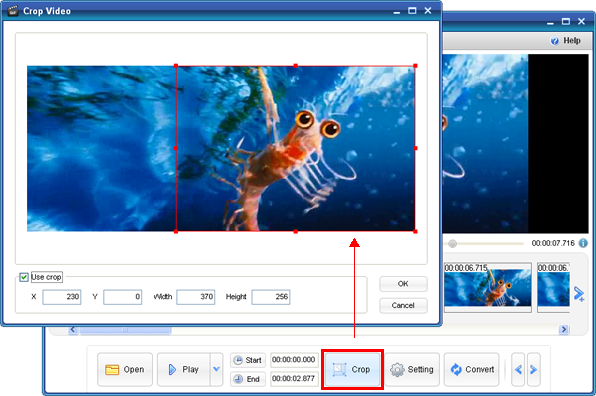
Step 4 Delete unwanted frames
Right-click the frames (allow multi-selected), you can delete unwanted frames in the video clip.
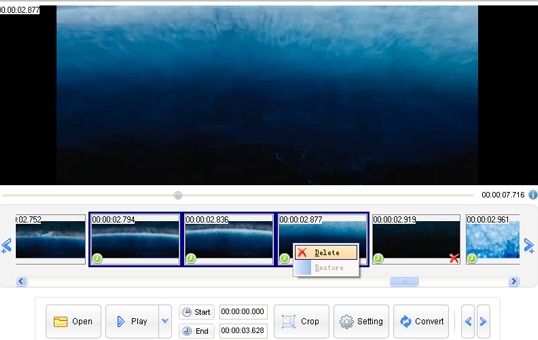
Step 5 Output settings
Config output settings before conversion. You can change output size here.
Frame rate: Higher value will get more smooth animation, but larger file size.
Replay times: Zero means play once, usually choose "Infinite".
GIf Speed: Lengthen or shorten the interval of every frame, you will get a faster or slower speed than original.
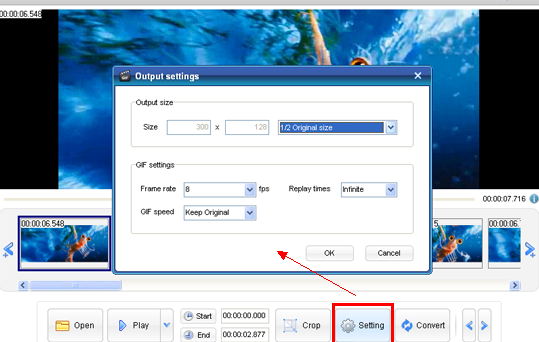
Step 6 Preview output and save
Click "Convert" button to start conversion. After conversion, you can preview the output, save it if you feel satisfied.
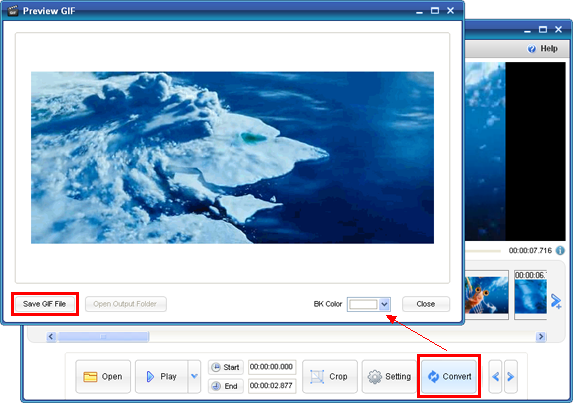
Tips:
1. Why frames lose in output?
Lower frame rate will cause frame lose in output, if you need every frame you choose appear in output, specify the frame rate equal to or greater than original.
2. I get black border on right slide of output, how to remove it?
Use crop before conversion, drop several pixel from right side.